TextNugs
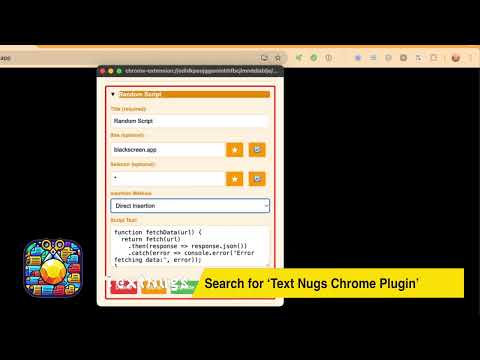
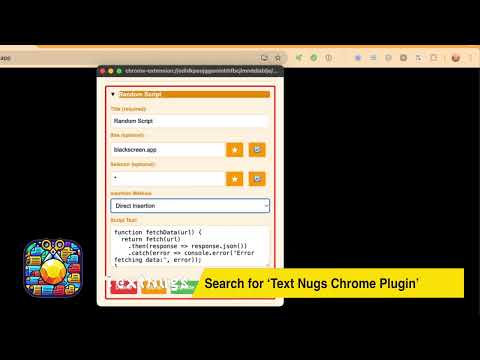
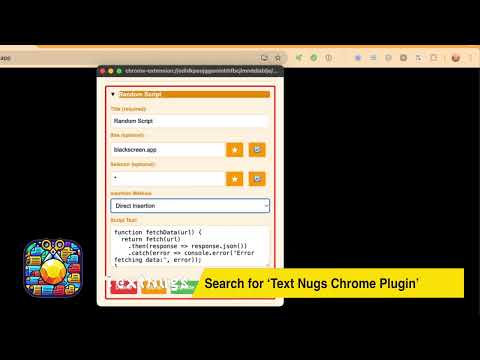
Overview
Store and insert commonly used text snippets.
TextNugs is a Chrome extension that allows you to store and insert commonly used scripts or text snippets into web pages. It provides a convenient way to manage your scripts and quickly insert them into browser pages, targeted to different web sites or text edit fields on the page if needed. ## Features - **Add New Scripts**: Save scripts with a title, optional site, optional selector, and choose the insertion method. - **Edit and Manage Scripts**: View, edit, clone, or delete all your saved scripts in one place. - **Clone Scripts**: Easily duplicate existing scripts to create variations without starting from scratch. - **Dynamic Clipboard Insertion**: Use `{{clipboard}}` in your scripts to insert the current clipboard content dynamically in context. - **Quick Access**: Access your scripts directly from the extension popup and insert them into web pages. - **Enhanced Main Popup**: - Site Filter toggle to enable/disable site-specific filtering (enabled by default) - Search box for quick script finding with highlighted matches - Visual dividers (`---`) and section headers (`#` titles) for better organization - **Add New Scripts**: Save scripts with a title, optional site, optional selector, and choose the insertion method - **Edit and Manage Scripts**: - View, edit, clone, or delete all your saved scripts in one place - Drag-and-drop reordering in the Edit popup - Each script can be updated individually or saved in bulk with the "Update All" option. Scripts with unsaved changes are visually indicated with a red border. - **Clone Scripts**: Easily duplicate existing scripts to create variations without starting from scratch - **Dynamic Clipboard Insertion**: Use `{{clipboard}}` in your scripts to insert the current clipboard content dynamically in context - **Quick Access**: Access your scripts directly from the extension popup and insert them into web pages - **Insertion Methods**: - **Direct Insertion**: Attempts to insert the script directly at the cursor position in the active element or the element specified when setting up the script - **Copy to Clipboard**: Copies the script to the clipboard for manual pasting - **Backup, Restore, and Import**: - **Backup**: Save all your scripts and settings to a JSON file for safekeeping - **Restore**: Replace all current scripts with a previous backup - **Import**: Merge scripts from a backup into your current set - **Clear All Scripts**: Remove all stored scripts (useful for GDPR compliance) - **Restore / Import from File or URL**: Import from local files or specify a URL for remote collections - **Sample Collections**: Choose from preset sample collections in the dropdown menu - **Settings Interface**: - Organized in three tabs: Import/Export, Statistics, and About - About section includes version info, description, and support links - Automatic display of GitHub release page on plugin updates - Clickable popover for menu items so you can use snippets for quick references, or quickly copy bits of the snippet ## Installation ### User 1. Search for 'TextNugs' on the [chrome web store](https://chromewebstore.google.com/) 1. Download from the chrome web store ### Developer 1. **Download or Clone the Repository**: Obtain the extension files on your local machine. 2. **Load the Extension into Chrome**: - Open `chrome://extensions/` in your Chrome browser. - Enable **Developer mode** by toggling the switch in the top right corner. - Click **Load unpacked** and select the folder containing the extension files. 3. **Permissions**: The extension requires permissions to access all websites (`<all_urls>`), read and write to the clipboard, and access active tabs. ## Usage ### Adding a New Script 1. **Open the Extension**: Click on the TextNugs icon in the Chrome toolbar. 2. **Add a Script**: Click the **Add...** button to open the **Add New Script** dialog. 3. **Fill in the Details**: - **Title** (required): A descriptive name for your script. - **Site** (optional): Specify a site or use wildcards (e.g., `*.example.com`). - If you want the script to be usable from any site, click the star button to the right of the text field to fill the field with a star to represent 'all sites'. This will be defaulted to the host name of the site you were on when you clicked this **Add...*** button. - **Selector** (optional): A CSS selector to target a specific element on the page. - If you want the script to be usable from anywhere on the page, click the star button to the right of the text field to fill the field with a star to represent 'anywhere on the page'. If you were clicked on an edit box on the page this will be used by default if possible - **Insertion Method**: - **Direct Insertion**: Inserts the script directly into the page. - **Copy to Clipboard**: Copies the script to the clipboard. - **Script Text**: Enter the script or text snippet you want to save. 4. **Save the Script**: Click **Add** to save the script. ### Main Popup Features - **Site Filter**: Toggle the "Site Filter" checkbox to enable/disable site-specific filtering (enabled by default) - **Search**: Use the search box to quickly find scripts by title, with matching text highlighted - **Organization**: Scripts can be separated using visual dividers (`---`) and section headers (titles starting with `#`) ## Editing and Managing Scripts 1. **Open the Extension**: Click on the TextNugs icon. 2. **Edit All Scripts**: Click the **Edit All** button to open the **Edit All Scripts** dialog. 3. **Modify Scripts**: - Click on a script title to expand and edit its details. - Make changes to the title, site, selector, insertion method, or script text. - Reset the site or selector to a * for 'any' with the star button, or set to the currently selected page/selected text editor field's selector with the refresh button. 4. **Update Individual Scripts**: - Each script has an **Update** button to save changes to that specific script. - When a script is modified, it shows a red border to indicate unsaved changes. After clicking **Update**, the border is removed, confirming that the changes have been saved. 5. **Update All Scripts**: - Use the **Update All** button to save changes for all scripts at once. This clears the red border on all modified scripts, indicating that all changes are saved. 6. **Reorder Scripts**: - Use drag-and-drop to reposition scripts in your preferred order. 7. **Clone Scripts**: - Click the **Clone** button next to a script to create a duplicate. - A cloned script will appear with the same details, which you can then modify as needed. 8. **Delete Scripts**: Click the **Delete** button within a script to remove it. ### Inserting Scripts into Web Pages 1. **Navigate to a Web Page**: Go to the website where you want to insert the script. 2. **Focus on the Target Element**: - If you've specified a selector, the extension will target that element. - If no selector is specified, click inside the input field or editable area where you want to insert the script. 3. **Open the Extension**: Click on the TextNugs icon. 4. **Select a Script**: Click on the script you want to insert. 5. **Insertion Method**: - **Direct Insertion**: - The script will be inserted at the cursor position. - If text is highlighted, it will be replaced. - **Copy to Clipboard**: - The script is copied to your clipboard. - Manually paste (`Ctrl+V` or `Cmd+V` on a Mac or right-click and select "Paste") into the target field.
0 out of 5No ratings
Details
- Version1.1
- UpdatedNovember 9, 2024
- Offered bystorizzi
- Size100KiB
- LanguagesEnglish
- Developer
Email
simon@storizzi.com - Non-traderThis developer has not identified itself as a trader. For consumers in the European Union, please note that consumer rights do not apply to contracts between you and this developer.
Privacy
This developer declares that your data is
- Not being sold to third parties, outside of the approved use cases
- Not being used or transferred for purposes that are unrelated to the item's core functionality
- Not being used or transferred to determine creditworthiness or for lending purposes
Support
For help with questions, suggestions, or problems, please open this page on your desktop browser