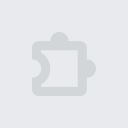
Sync Salesforce Contacts to Google by cloudHQ
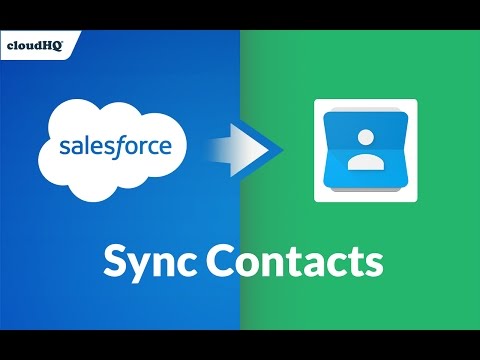
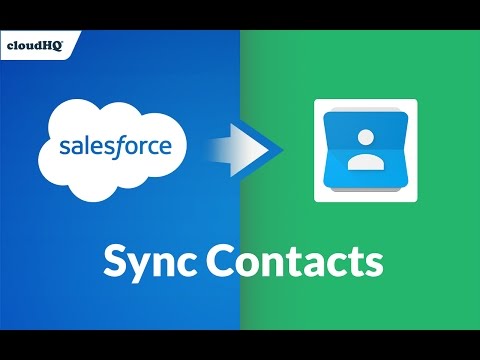
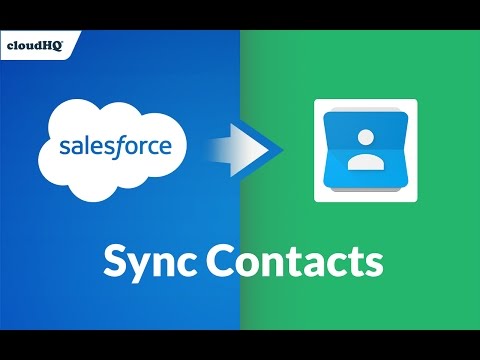
Overview
Get all your Salesforce® contacts on your phone and in your Gmail by copying them into Google Contacts (and keeping them in sync)
Import all your Salesforce contacts to your Google Contacts so that you can access your clients' information whenever you need it. Having your Salesforce contacts available in Gmail is smart because Gmail is notoriously recognized for using less bandwidth than any other email solution. This means that you'll be able to send an email easily, and you won't need to hassle with trying to locate your clients' information in Salesforce's bandwidth-heavy platform. In fact, with Gmail's auto fill email, you'll save time time trying to figure out your clients' names or email addresses. This is also true for your phone. As messages are shorter and more time sensitive, texting or calling your clients might be more desirable. Once you sync your Salesforce contacts with your Google Contacts, you'll automatically have all your Google Contacts in your Gmail email. Here's how to get it on your mobile devices: For an Android device, you can follow these 9 steps: 1. Press the menu button on the Android device and tap “Settings.” 2. Tap “Accounts and sync.” 3. Tap the “Add account” button. 4. Tap “Google.” 5. Tap the “Next” button. 6. Tap “Sign in” and enter your Gmail login information. If you don’t already have a Gmail account, tap the “Create” button instead and fill in the form provided. 7. Tap the “Sign in” button. The device will download the Gmail account’s information. 8. Tap the “Sync Contacts” option. 9. Tap the “Finish” button. For an apple device, you can follow these 3 simple steps: 1. Tap Settings > Mail, Contacts, Calendars > Add Account > Other > Add CardDav Account. 2. Enter the following information in the fields: - Server: google.com - User Name: Enter your Google email address - Password: Your Google password 3. Select Next at the top of the screen to complete the setup. After you have completed the setup, open the Contacts app on your Apple device. Syncing should begin automatically. With cloudHQ, you can rest assured that even as you add more Salesforce contacts, your Google Contacts will always be up-to-date without you having to do anything further. And by extension, this also means your phone contacts and your Gmail contacts will also be kept up-to-date. Go ahead and install this extension - and our reliable service is trusted by some of the world's best companies like Uber, HP, and Gartner. cloudHQ. Helping salespeople become more successful one productivity tool at a time.
4.6 out of 519 ratings
Google doesn't verify reviews. Learn more about results and reviews.
Details
- Version1.0.0.7
- UpdatedMay 11, 2020
- FeaturesOffers in-app purchases
- Size183KiB
- LanguagesEnglish (United States)
- DevelopercloudHQ LLCWebsite
2247 29th Ave San Francisco, CA 94116-1738 USEmail
support@cloudhq.netPhone
+1 415-509-6721 - TraderThis developer has identified itself as a trader per the definition from the European Union and committed to only offer products or services that comply with EU laws.
- D-U-N-S064785518
Privacy
Support
For help with questions, suggestions, or problems, visit the developer's support site