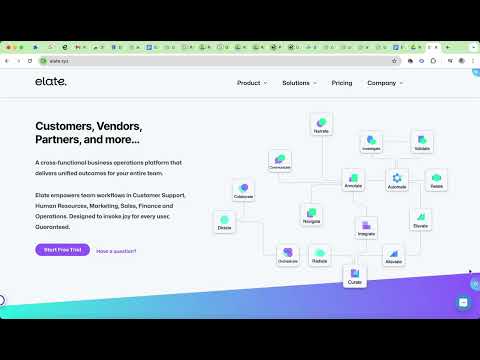
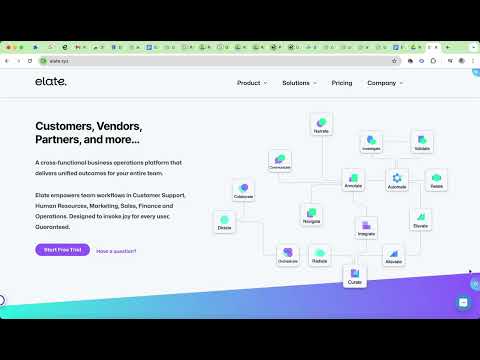
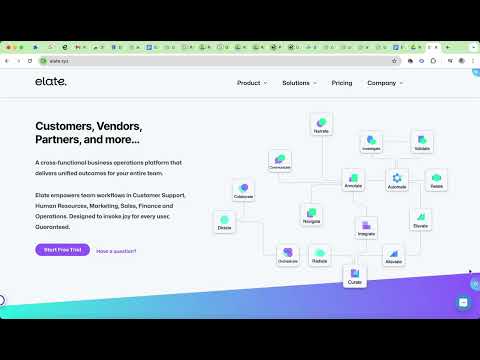
Overview
Elate is the work management platform for modern teams.
Elate is the work management platform for modern teams. Open the Elate side panel at anytime to quickly open and jump between files stored in Google Drive. Use the screen capture and annotation tool to securely take screenshots directly within your organization’s Chrome browser. Capture part of a page, the full web page, or an entire computer screen. Once the screenshot is captured, a suite of comprehensive editing tools allow users to easily box, circle, underline, add comments and free-hand drawings which all can be color-coded for clarity and organization. All files are securely stored in Google Drive and are configured by default to comply with company policy. Sharing options allow for collaboration directly within the Chrome browser. Download, save, send by email, or share with a link. Prevent data leaks with full audit trails and Data Loss Prevention policies in Google Workspace. Detailed Screen Record Functionality 1) Open the extension and select screen record 2) Record your screen with camera feed and microphone feed 3) Preview the video to discard, download it locally or save it in drive to share it Detailed Screenshot Functionality 1) Take the Screenshot 1a) Select the Type of Screenshot. Choose to select and capture part of the page you are on, the current visible portion of the page, the full page, or your entire screen. 1b) Set a Timer. Delay capturing your screenshot to enable you to prepare your screen to showcase a desired view such as a pop-up, menu selection, bug, or more. 2) Mark up the Screenshot 2b) Create Text Annotations. Control the size of the text, color of the text & text background, and letter boldness. Select from three different font styles. Change the orientation of the text box from horizontal to other orientations using the rotation indicator located above the text box. Choose to add Numbered Steps to your text annotations by clicking the gray circle in the upper left corner of a text box to add a counter. Each future textbox can be added to that series to create numbered steps. Edit the color of the counter in the “number” tab of the Color Selector. 2c) Create Arrows. Choose a single or double-sided arrow. Edit the size, color, and style of the arrowhead and arrowline. Snap arrows to right-angles by holding down “Shift” while drawing. 2d) Create Shapes (Boxes and Ovals). Select the shape tool and choose between an outlined shape or a filled shape. For outlined shapes, change the color and weight of the outline. For filled shapes, change the color and opacity of the fill. For boxes, adjust the corners to be rounded or square. Change the orientation of the shape using the rotation indicator above the shape. For perfect circles, hold “Shift” while drawing an oval. For perfect squares, hold “Shift” while drawing a box. 2e) Add a Freehand Drawing. Use the freehand drawing tool to draw freehand on the screenshot. Choose your color and line thickness. 2f) Use Layers to Select Overlapping Objects. Use the Layers tool (located at the bottom left of the viewer) to easily select between overlapping objects on the screenshot. 2g) Redact Information. Use the redaction tool (indicated by “strike-through eye” symbol) to draw a “blur” effect across portions of the screenshot. 2h) Crop Your Screenshot. Crop your screenshot further using the cropping tool. 3) Undo / Redo / Delete Objects 3a) Use the Undo / Redo buttons located in the lower left corner of the viewer to make changes. 3b) Delete objects using “Delete.” 4) Save Your Screenshot 4a) Screenshots are saved continuously to Google Drive as you work. You can continue to edit screenshots while offline. Once you reconnect to the internet, your screenshot will automatically save. When your screenshot is saved successfully you will see the saved status indicated with a “check mark” icon in the lower right of the viewer. 4b) You can open the folder with the saved screenshot using the “folder” icon in the lower right of the viewer. 5) Share Your Screenshot 5a) Choose who can view your screenshot by selecting the dropdown menu next to the “link” icon. Select between “Make private”, “Make accessible for Domain”, or “Make accessible for Anyone.” 5b) Click on the “link” icon to copy a link to the screenshot to your clipboard. 5c) Use the “download” icon to download the screenshot to your device. 5d) Use the “share” icon to send the screenshot to another person via email. 6) Revisit & Change Previous Screenshots 6a) Use the “Recents” button to navigate through your recent screenshots to continue editing them. 6b) Open the Side Panel by clicking on the Elate chrome extension and using the Side Panel button in the lower right corner of the menu. From here you can navigate your MyDrive and Shared Drive folders. Rename or organize your screenshots. 7) Settings & Hotkeys 7a) Manage your settings and hotkeys in your Chrome browser’s “Manage Extensions.” Detailed Google Drive Functionality 1) Navigate Google Drive 1a) Open the Side Panel in the Elate Chrome Extension. Quickly select between Starred documents, Shared With Me documents, MyDrive documents, and Shared Drive documents. 1b) Use the triple dot menu next to a document to take an action such as Open in a New Tab, Rename, Favorite, Move, Share, or Delete.
5 out of 51 rating
Details
- Version2.0.0.30
- UpdatedOctober 30, 2025
- FeaturesOffers in-app purchases
- Size33.68MiB
- LanguagesEnglish
- Developer
- TraderThis developer has identified itself as a trader per the definition from the European Union and committed to only offer products or services that comply with EU laws.
- D-U-N-S127639301
Privacy
Elate has disclosed the following information regarding the collection and usage of your data. More detailed information can be found in the developer's privacy policy.
Elate handles the following:
This developer declares that your data is
- Not being sold to third parties, outside of the approved use cases
- Not being used or transferred for purposes that are unrelated to the item's core functionality
- Not being used or transferred to determine creditworthiness or for lending purposes
Support
For help with questions, suggestions, or problems, visit the developer's support site