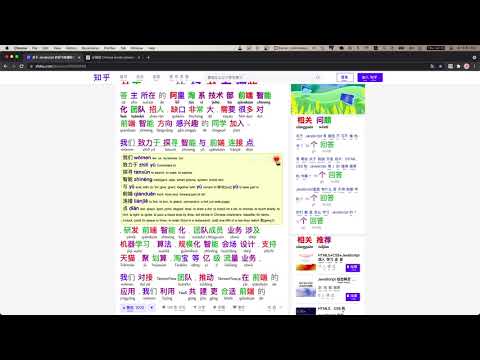
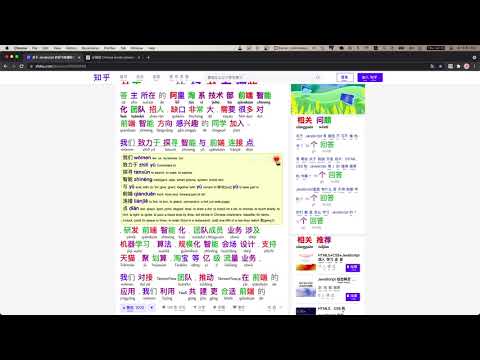
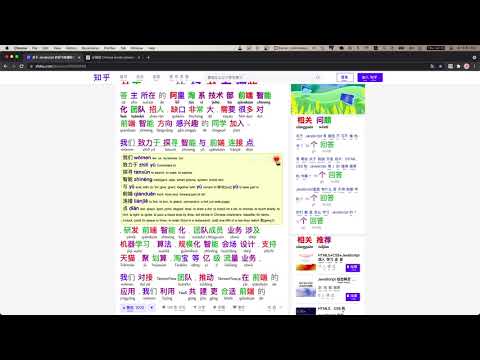
Overview
Look up the Chinese words of English words as well, and other great tools for learning Mandarin Chinese
CWS (Chinese words separator) is pronounced as Swiss. Learn Chinese by reading, listening, and practicing speaking Chinese with this CWS army knife. Oh, and you can practice writing with it too. Can be used by native Chinese speakers to learn English as well. Instantly makes any web pages in Chinese as your learning resources. Suddenly remembers a Chinese word (or needing to quickly know the Chinese word(s) of an English word(or phrase)) that is not in the page? CWS has a searchable dictionary (🔍 icon in CWS toolbar pop-up) that you can use in this situation. You can also use your device's microphone to search the word instead of typing it out. Set your own learning priorities by color-coding and/or annotating the words with Pinyin(or zhuyin/bopomofo), HSK, or Familiarity. You already know how to pronounce most words, and you need reinforcement on their tones? Just color-code or annotate the hanzi(Chinese character) with tone. You just want to learn the Chinese language without needing to learn hanzi? You can make CWS convert the hanzi to pinyin automatically. The learner decides what to learn based on his/her priorities, not the tool. Words separator for page and dictionary. Demystifies Chinese readability by words separation and pinyin(or zhuyin/bopomofo) annotation. Demystifies a Chinese character by separating it to its component characters, this can be done in the dictionary by right-clicking the character. Multi-characters word can be separated as well. Mine sentences from imported Offline sentence miner. Mine sentences from 10 or more online mining sites. Learners can add more sentence mining sites by themselves without needing to ask the developer to update the list of 10 online sentence mining sites. Hover less, read more using the extension's sentence mode dictionary, saves a lot of time. Look up the meanings of a Chinese word and phrase while browsing the web. Lookup the Chinese word(s) of an English word and phrase while browsing the web. Easily change the hanzi's size and font of the page to make reading more relaxing. Enhances tones memorization by using pin1yin1 IME. Quite configurable, and easy to use. Can be made to remember 3 websites visited for each word, this can be enabled in Recall and Rewrite modules. Read the complete functionalities of CWS in https://chinese-words-separator.github.io/ ********** HOW TO USE THE DICTIONARY: Simply go to a web page in Chinese. Then to use the dictionary, hover the mouse cursor over any Chinese words (i.e., Chinese characters or even Chinese words that are not using pure Chinese characters, e.g., 3Q, AA制) to pop up the sticky note-like dictionary that shows the English translation of the Chinese word(or phrase) along with its pinyin (or zhuyin/bopomofo) romanization; on phone or tablet, just tap the Chinese word or sentence(or phrase). HOW TO USE THE WORD OR CHARACTER SEPARATOR IN THE DICTIONARY: Right-click the word(or phrase) or character in the dictionary. On phone/tablet, swipe the word(or phrase) or character to the right. HOW TO USE THE WORDS SEPARATOR IN THE PAGE: Choose any of the following: Beginner, Lower-intermediate, Intermediate, Advanced, or configure it in More Settings (⚙ icon in CWS pop-up toolbar) screen. To make the extension work on Android, install Kiwi browser on your Android device, then install CWS from chrome web store: https://play.google.com/store/apps/details?id=com.kiwibrowser.browser To use the extension on Safari on iOS, iPadOS, and macOS, install CWS from: https://apps.apple.com/app/chinese-words-separator/id1598790017 For Chinese-French, Chinese-German, Chinese-Hungarian definitions, follow these instructions: https://github.com/chinese-words-separator/chinese-words-separator.github.io/issues/27#issuecomment-2235239809 ********** Latest version (optimizations): * Optimized the words separator's processor, it is now using just a 160 KB memory lookup to perform a task. In the past, it was reading the word's HSK level from a big file which causes the words separator memory consumption to spike up to 100 MB; now the words HSK level info is embedded directly into the code, which is just 160 KB in size * Optimized memory footprint for CWS's dictionary, it can now be just 26 MB. CWS's dictionary can now be made significantly more lightweight than other dictionaries despite CWS having over 180K words (others have 120K words). This can be made possible by making CWS read the dictionary from the database instead of from file. To configure CWS to read the dictionary from the database instead of from file, go to CWS's Options screen and click the button labeled *Save the dictionary to database*. With database use, the dictionary's memory footprint will be reduced from 108 MB down to 26 MB Other file-based dictionaries' memory footprint: * Zhongwen: 42 MB * LiuChan: 82 MB * Inkah: 76 MB * Zhongzhong: 45 MB Versions: https://chinese-words-separator.github.io/versions.html ********** Dictionary sources: * CC-CEDICT - Over 120K words * CedPane - Over 70K words, plenty of names and proper nouns If you need to contribute word definitions, prefer contributing to CC-CEDICT: https://cc-cedict.org/editor/editor.php?handler=ListChanges If you need to contribute names and proper nouns, prefer contributing to CedPane: https://github.com/ssb22/CedPane
4.7 out of 538 ratings
Google doesn't verify reviews. Learn more about results and reviews.
Details
- Version8.24.84.2793
- UpdatedFebruary 18, 2025
- Offered byienablemuch.cws.dev
- Size25.47MiB
- LanguagesEnglish
- Developer
Email
ienablemuch.cws.dev@gmail.com - Non-traderThis developer has not identified itself as a trader. For consumers in the European Union, please note that consumer rights do not apply to contracts between you and this developer.
Privacy
This developer declares that your data is
- Not being sold to third parties, outside of the approved use cases
- Not being used or transferred for purposes that are unrelated to the item's core functionality
- Not being used or transferred to determine creditworthiness or for lending purposes
Support
For help with questions, suggestions, or problems, please open this page on your desktop browser