Right Click Text Format
8 ratings
)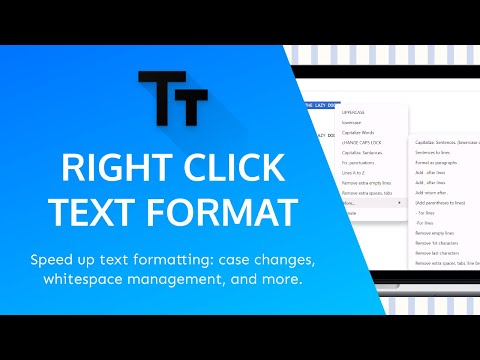
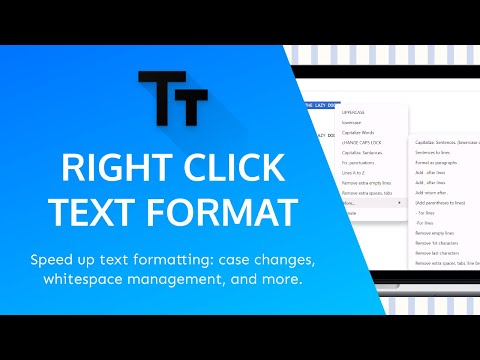
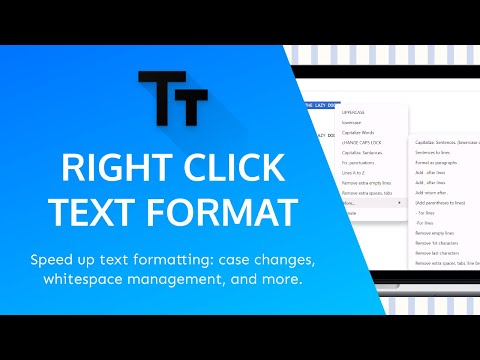
Overview
Speed up text formatting with quick case changes, whitespace management, and more.
Transform your text formatting workflow with the Right Click Text Format Chrome extension! This handy extension gives you a powerful text formatting menu with just a right click. >> Attention: After installing the extension, first you need to open a new tab/window for the extension to work. Also, read the "Known Issues" below. Important: It works in simple textareas and fields, like on Pastebin.com, Snippet.host, Removecomments.com, Text-compare.com, etc., but unfortunatelly it is NOT works in Gmail message writing field, Google Docs text editor, Facebook Messenger message field, Facebook post field, Confluence text editor, etc. Thank you for your understanding! You can feel free to use the Right Click Text Format icon in the browser's toolbar in any time on any website, which contains text field with all editing possibilites. << Simply highlight any text, right click, and you'll see a menu with tons of formatting options to quickly edit text. Whether you need to change case, fix punctuation spacing, remove characters, or more - it's just a click away! Right Click Text Format works in lots of fields where you can select text including: - Web forms - Text fields - Text areas ...and more! Whether you're a student, writer, developer, social media manager or anyone working with text - Right Click Text Format will save you time and keystrokes. Stop struggling with manual formatting and let this extension do the work for you! Features ✅ UPPERCASE ✅ lowercase ✅ Capitalize Words ✅ cHANGE CAPS LOCK ✅ Capitalize. Sentences. ✅ Fix ,punctuations . ✅ Lines A to Z ✅ Remove extra empty lines ✅ Remove extra spaces, tabs ✅ Capitalize. Sentences. (lowercase others) ✅ Sentences to lines ✅ Format as paragraphs ✅ Add . after lines ✅ Add , after lines ✅ Add return after , ✅ (Add parentheses to lines) ✅ - For lines ✅ -For lines ✅ Remove empty lines ✅ Remove 1st characters ✅ Remove last characters ✅ Remove extra spaces, tabs, line breaks Examples ✅ UPPERCASE Before: "The quick brown fox jumps over the lazy dog." After: "THE QUICK BROWN FOX JUMPS OVER THE LAZY DOG." Goal: To demonstrate converting all letters of a sentence to uppercase, which is useful for emphasis or stylistic choices. ✅ lowercase Before: "THE QUICK BROWN FOX JUMPS OVER THE LAZY DOG." After: "the quick brown fox jumps over the lazy dog." Goal: To show how all letters can be made lowercase, often used for uniformity in text or for systems that are case-sensitive. ✅ Capitalize Words Before: "the quick brown fox jumps over the lazy dog." After: "The Quick Brown Fox Jumps Over The Lazy Dog." Goal: To capitalize the first letter of each word, often used for titles, headings, or to denote the start of new concepts. ✅ cHANGE CAPS LOCK Before: "tHE qUICK bROWN fOX jUMPS oVER tHE lAZY dOG." After: "The Quick Brown Fox Jumps Over The Lazy Dog." Goal: To invert the case of each letter, which might be used to correct text that was typed with the Caps Lock key on by mistake. ✅ Capitalize. Sentences. Before: "the quick brown fox. jumps over the lazy dog? he does!" After: "The quick brown fox. Jumps over the lazy dog? He does!" Goal: To show capitalization of the first letter following a period, question mark, or exclamation point, which is a standard convention in written English. ✅ Fix ,punctuations . Before: "Hello ,world ! This isn't right: let's fix it." After: "Hello, world! This isn't right: let's fix it." Goal: To correct spacing around punctuation, ensuring that there are no spaces before and one space after most punctuation marks, adhering to standard English grammar rules. ✅ Lines A to Z Before: "banana apple date" After: "apple banana date" Goal: To sort a list of words alphabetically, which is useful for organizing data or improving readability. ✅ Remove extra empty lines Before: "This is the first line. <empty line> <empty line> This is the 4th line." After: "This is the first line. <empty line> This is the 4th line." Goal: To eliminate unnecessary blank lines, which can help with the visual organization of text and can be important for formatting in certain publication styles or programming contexts. ✅ Remove extra spaces, tabs Before: "This<tab>is a sentence with<space><space>extra spaces and<tab>tabs." After: "This is a sentence with extra spaces and tabs." Goal: To clean up whitespace, making the text look neater and ensuring consistency in documents or code. ✅ Capitalize. Sentences. (lowercase others) Before: "the QUICK BROWN fox. JUMPS over the LAZY dog?" After: "The quick brown fox. Jumps over the lazy dog?" Goal: To capitalize the first letter of each sentence for proper grammatical structure while converting the rest of the text to lowercase for uniformity. ✅ Sentences to lines Before: "The quick brown fox jumps over the lazy dog. It is a sunny day." After: "The quick brown fox jumps over the lazy dog. It is a sunny day." Goal: To split sentences into individual lines, improving readability and making the text easier to process for both humans and machines. ✅ Format as paragraphs Before: "This is the first line. This is still part of the first paragraph. This is better as a second paragraph." After: "This is the first line. This is still part of the first paragraph. This is better as a second paragraph." Goal: To structure the text into distinct paragraphs, which helps to organize ideas and information in a clear and logical manner. ✅ Add . after lines Before: "This line lacks a period" After: "This line lacks a period." Goal: To ensure that all lines end with a period, which is necessary for complete sentences and can affect the clarity and professionalism of the text. ✅ Add , after lines Before: "This line should end with a comma" After: "This line should end with a comma," Goal: To append a comma to the end of lines, which might be required in a list or to ensure that phrases are properly separated in a series. ✅ Add return after , Before: "Apple, orange, banana." After: "Apple, orange, banana." Goal: To insert a line break after each comma, which is suitable for improving the readability of lists or separating phrases onto new lines. ✅ (Add parentheses to lines) Before: "This line will be enclosed in parentheses." After: "(This line will be enclosed in parentheses.)" Goal: To show how to enclose text within parentheses, which can be used for additional information or to indicate that the text is less important than the surrounding text. ✅ - For lines Before: "This line will have a dash with space prepended." After: "- This line will have a dash with space prepended." Goal: To add a bullet point in front of the line, which is commonly used in lists to improve readability and organization. ✅ -For lines Before: "This line will have a dash with space prepended." After: "-This line will have a dash with space prepended." Goal: To add a bullet point without space in front of the line, which is commonly used in lists to improve readability and organization. ✅ Remove empty lines Before: "This is the first line. This is the third line." After: "This is the first line. This is the third line." Goal: To eliminate unnecessary blank lines, streamlining the text and improving the visual layout for the reader. ✅ Remove 1st characters Before: "The quick brown fox jumps over the lazy dog." After: "he quick brown fox jumps over the lazy." Goal: To show how to remove the first character from a string of text, which can be useful in various text editing or processing situations where the initial character may need to be eliminated for formatting, coding, or other specific requirements. ✅ Remove last characters Before: "The quick brown fox jumps over the lazy dog." After: "The quick brown fox jumps over the lazy dog" Goal: To demonstrate the removal of the last character from lines, which may be necessary for text processing tasks, such as formatting or data cleanup. ✅ Remove extra spaces, tabs, line breaks Before: "The quick<space><space>brown fox jumps<tab>over the lazy dog." After: "The quick brown fox jumps over the lazy dog." Goal: To clean up the text by removing additional spaces, tabs, and line breaks, creating a tidy and professional-looking document or output text. Why You'll Love Right Click Text Format Level up your text formatting workflow now with Right Click Text Format. The convenient formatting menu integrates seamlessly into your browser for formatting on the fly. ⭐ Simple One-Click Formatting - Just highlight and right click text to access a menu of formatting options. No need to manually edit! ⭐ Choose from 20+ formatting options for case, whitespace, punctuation, and more. ⭐ Works in editable text fields in web pages, that allows highlighting. ⭐ Time-Saving - Eliminate tedious manual formatting so you can work faster. ⭐ Consistent Styling - Easily enforce capitalization, punctuation rules, and formats. ⭐ More Convenient Than Keyboard Shortcuts - No need to memorize complex hotkeys. Just right click! ⭐ Effortless Workflow Integration - Seamlessly formats text without disrupting your flow. ⭐ Free and Unlimited - Use all features for free forever with no limits. Take your text formatting to the next level now with Right Click Text Format for Chrome! Planned Features: - Shortcut for last used formatting - _ to Space - "Quote text" - / to \ - \ to / Known Issues While Right Click Text Format aims to provide seamless text formatting in any situation, there are a few cases where the functionality may be limited due to the complexities of working across diverse websites and platforms. - Limited support in some main text fields: There are many different methods websites use for text input, so Right Click Text Format may not work in all fields. Our goal is seamless compatibility across the web. We have tried to handle this situation at least for div, span or other non-input elements with the contenteditable attribute that contain the editable content, but we have not seen any improvement in operation. As a result, we decided to abandon this approach for cleaner code. It works in simple textareas and fields, like on Pastebin.com, Snippet.host, Removecomments.com, Text-compare.com, etc., but unfortunatelly it is NOT works in Gmail message writing field, Google Docs text editor, Facebook Messenger message field, Facebook post field, Confluence text editor, etc. You can feel free to use the Right Click Text Format icon in the browser's toolbar in any time on any website, which contains text field with all editing possibilites. - No built-in Undo: Like most extensions that programmatically modify content, the changes made by Right Click Text Format aren't tracked by the browser's native undo stack and it not worth the effort for this feature. - Fix punctuations: Resolving the more common typing anomalies in their own right takes priority over further optimization. This left unoptimized uses of "..." and the unnecessarily large number of punctuation marks (e.g. "!!!", "??"). - Sentences to lines: Breaks sentences into lines based not simply on end-of-sentence punctuation, but on end-of-sentence punctuation and a letter following it. As a result, when there is a special character between two sentences, it does not break on a new line. This is so that sentences can also contain "(?)" or "(!)" parts. We have accepted these issues. We accept didn't want to delay releasing a tool that can already boost productivity and eliminate tedious formatting work for so many users. Privacy Policy No data is collected. Changes are only made locally in the user's browser. Justifications for the requested permissions and usage: activeTab permission: This allows the extension to programmatically read and modify the content of web pages the user is actively viewing. This is required for the core functionality of the extension - to format text on web pages. User data will not be accessed or transmitted. contextMenus permission: This allows the extension to add a context menu option when the user selects text. This is required to allow the user to invoke text formatting from the context menu. No user data is accessed or transmitted. Scripting permission: This allows the extension to programmatically inject scripts into web pages to interact with the page content. This is required to implement the text formatting capabilities. No user data will be accessed or transmitted. clipboardRead permission: The application can load the content of the clipboard into the popup input field if there is no selected text on the page. clipboardWrite permission: The application can load the content of the input field from the popup to the clipboard so that the user can paste it more easily. storage permission: Even if the popup is reopened, keep the text to be edited in the input field. Remote code usage: The extension loads code remotely from the Chrome Web Store. This code implements the text formatting functionality. No user data will be accessed or transmitted by the remote code. Single purpose description: The sole purpose of this extension is to provide text formatting capabilities via a context menu for selected text. No user data will be accessed or transmitted by the extension.
4.4 out of 58 ratings
Google doesn't verify reviews. Learn more about results and reviews.
Details
- Version5.0
- UpdatedSeptember 9, 2024
- Offered byRobert Kapitany
- Size196KiB
- LanguagesEnglish
- Developer
Email
lofiafternoon@gmail.com - Non-traderThis developer has not identified itself as a trader. For consumers in the European Union, please note that consumer rights do not apply to contracts between you and this developer.
Privacy
This developer declares that your data is
- Not being sold to third parties, outside of the approved use cases
- Not being used or transferred for purposes that are unrelated to the item's core functionality
- Not being used or transferred to determine creditworthiness or for lending purposes